Restaurando um PC Dell
Support Assist nem sempre resolve
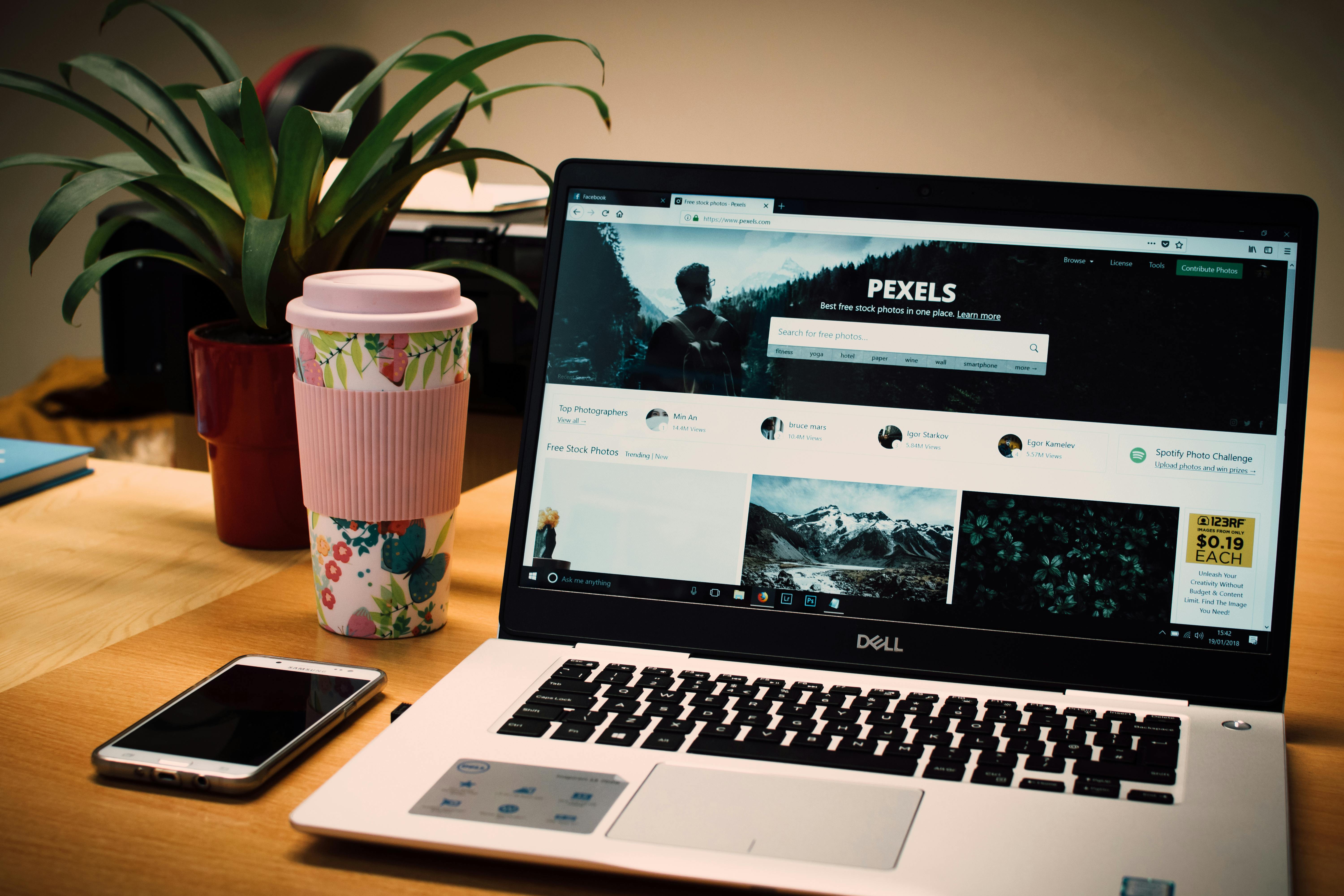
A Dell provê uma solução out-of-the-box para solucionar problemas de instalação do Windows: o Support Assist. Na grande maioria dos casos, ele resolve muito bem a questão. Mas há aqueles momentos nos quais a coisa pega. E comigo foi assim: a recuperação do sistema operacional estava me entregando um Windows instável, com o Windows Update quebrado.
O efeito foi basicamente este: O Windows update não baixava as atualizações e quando era necessário desligar ou reiniciar a máquina, ele entrava em modo de atualização por horas.
Antes de prosseguir, alguns detalhes:
- Eu costumo zerar minha máquina, ou seja, formatá-la limpando completamente o HD. Todos os meus dados estão na nuvem. Não perco nada e deixo a máquina sempre como se estivesse nova.
- Isso daqui serve para o Windows 11 x86 64bits.
- Eu gosto da instalação offline, pois odeio aquele negócio de ligar uma conta Microsoft on-line ao Windows. No entanto, dá para ligar a conta Microsoft posteriormente.
Depois de várias tentativas frustradas de reinstalação, consegui uma instalação estável do Windows 11 e compilei uma pequena lista de procedimentos que podem ajudar. Vamos à ela:
Ao realizar a restauração do seu sistema, certifique-se que sua máquina está desconectada da internet quando ela for reiniciada. Não permita que o Windows conecte-se e mantenha-o completamente off-line. Não deixe que o sistema operacional instale atualizações.
Ao terminar de reiniciar, ao chegar à tela de boas-vindas, use SHIFT-F10. Abrirá um prompt de comando. Digite:
oobe\bypassnro
Sua máquina vai reiniciar. Este comando faz com que o Windows desabilite o Out-of-the-box Experience. Assim, ele não vai te obrigar a ligar uma conta on-line da Microsoft. Apesar de não estar amplamente documentado, este comando não é um hack e deve ser usado quando você não tem acesso à internet para realizar uma instalação do Windows. Convenhamos: se fosse um hack não estaria disponível na instalação do sistema operacional, não é mesmo?
Novamente, evite que o Windows conecte-se. Utilize a opção “Fazer instalação Offline” e siga em frente.
Antes que a aplicação de restauração inicie a busca por atualizações do Windows, pause completamente o Windows Update. Entre no site da Dell, faça download de todos os drivers que sua máquina precisa e instale-os um a um. Isso demora um pouco, mas vale a pena.
Lembre-se de reiniciar o PC a cada instalação de driver. Outra dica é criar um ponto de restauração após cada instalação. Normalmente o Windows já faz isso automaticamente, mas vale a pena conferir se ele está realmente fazendo isso. Caso a instalação de algum driver falhe, basta voltar o ponto de restauração e já era.
Depois que os drivers estiverem todos instalados, vá nas configurações e permita que o Windows instale as atualizações.
Após o término das atualizações, o que pode demorar algumas horas de trabalho, comece a reinstalar o software que você usa no dia-a-dia. Isso garante que a sua instalação do Windows estará estável.
Cerejinha do Bolo
Bom, reinstalar software é uma tarefa enfadonha. E por isso eu criei um script PowerShell simples, feio mas muito eficaz:
#
# (C) 2025 - Ronaldo Faria Lima - All rights reserved
# Installer for my common apps in Windows
#
$appList = @(
@{id='Google.Chrome'; title='Google Chrome'},
@{id='Docker.DockerDesktop'; title='Docker Desktop'},
@{id='GnuPG.Gpg4win'; title='GNU PG'},
@{id='Google.GoogleDrive'; title='Google Drive'},
@{id='Git.Git'; title='Git'},
@{id='Valve.Steam'; title='Steam'},
@{id='Microsoft.PowerShell'; title='Powershell'},
@{id='EpicGames.EpicGamesLauncher'; title='Epic Games Launcher'},
@{id='Wacom.WacomTabletDriver'; title='Wacom One Tablet Driver'},
@{id='9P1TBXR6QDCX'; title='HyperX Keyboard Drivers'},
@{id='GIMP.GIMP'; title='GIMP'},
@{id='BlenderFoundation.Blender'; title='Blender'},
@{id='9NKSQGP7F2NH'; title='WhatsApp'},
@{id='OpenWhisperSystems.Signal'; title='Signal'},
@{id='XPFFZHVGQWWLHB'; title='One Note'},
@{id='Musescore.Musescore'; title='MuseScore'},
@{id='Adobe.Acrobat.Reader.64-bit'; title='Acrobat Reader'},
@{id='Microsoft.Teams'; title='Microsoft Teams'}
)
foreach($app in $appList) {
Write-Host "Installing $($app.title)"
winget install --id $app.id
}
Essa coisinha instala tudo o que eu efetivamente uso numa sentada. Ele utiliza o gerenciador de linha de comando WinGet que já vem
incluso no seu Windows. Porém, note que este pequeno script instala o que EU uso. Para saber os IDs dos programas que você precisa,
dê uma lidinha no manual do WinGet, em particular o comando search.
Espero que as dicas ajudem caso você tropece no mesmo problema que eu tropecei.